Reports - Basic Operation
Configuring and Viewing a Report:
Selecting a built-in report template:
-
Navigate to Report in the main menu, then click on a report category such as Employee Reports, Timesheet Reports, Payroll Reports, HR Reports.
-
Select a Report, for example, Employee Information under the Employee category or TimeSheet Detail under TimeSheet Reports.
Customizing the report criteria:
-
An inset page will appear with the following tabs Report, Setup, Chart, Custom Columns and Saved Reports.
-
Set the criteria for the report from the fields on each tab:
- Report tab:
- Select the report Template from the drop-down menu that best matches the report you want to create.
- Customize the template criteria by modifying the Time Period, Display Columns, Group By, Sub-Total By and Sort By fields.
- Report tab:
- To customize your report further by filtering the data, you can add extra fields on the setup tab that are not part of the default template:
- Setup tab:
Click on the Fields drop-down menu.
Select any additional fields you would like to include in your report. The image below illustrates the Report > Setup tab > and the Fields drop-down boxes. These additional fields will now appear on the Report tab.
- Setup tab:
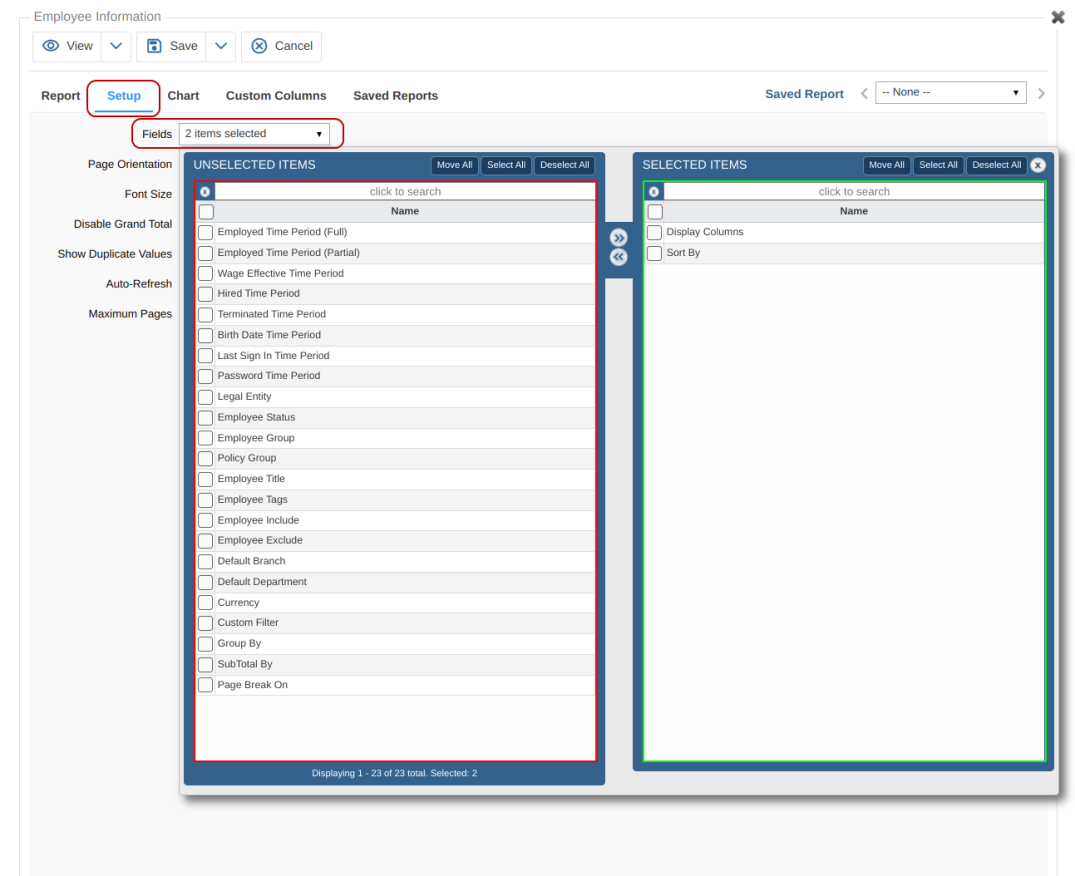
-
Return to the Report tab:
-
Expand the drop-down menu for each of the newly added fields to select the data you want to filter by.
-
Viewing the Report:
When you've finished configuring the report, view the report to confirm it meets your needs.
-
Click View in the button bar to display the report.
-
After viewing the report, close the Report View screen by clicking on the X in the top right corner.
Sample Report:
How to configure an Employee Report using the Contact Information template, filtered by Employee Title.
- Navigate to Report -> Employee Reports in the main menu.
- Click on the Employee Information report.
- On the open Report tab:
- Template field - select the Contact Information by Employee.
- Display Columns field - to display different columns than the default columns, click on the drop-down box.
- Sort By field - to sort by different columns than the default columns or change to DESC (descending) order, click on the drop-down box.
- On the Setup tab:
- To add the Employee Title field to filter by, expand the Fields drop-down menu and move Employee Title to the Selected Items box.
- Return to the Report tab and expand the newly added Employee Title field and select the employee title (e.g. carpenter) you want to filter by.
- Click View in the button bar to display the report.
Saving Report Criteria:
Saving the report criteria means you can reuse the same report configuration without needing to set it up again. This allows you to quickly generate updated data results while maintaining the same report format and layout.
To maximize efficiency, save a report with a relative time period (such as "last pay period," "last month," or "last quarter") instead of fixed dates. Using relative time periods are especially important if you are planning to schedule the report. For example, if you need a monthly TimeSheet Summary report, set the Time Period field to "Last Month". When you run the report at the beginning of each month, it will automatically include data from the previous month, saving you the hassle of manually selecting dates each time.
Once you've configured a report, follow the steps below to save the criteria as a Saved Report:
- Click Save in the button bar.
- Enter a Name for the report.
- If you want this criteria to be the default when you access this report again in the future, check the Default box.
- Enter a unique Description for the report.
- Again, click Save in the button bar. It will then appear on your Saved Reports tab and all saved reports are accessible from Report > Saved Reports in the main menu.
Saving the Report Output to your computer:
-
Click on the View drop-down menu
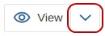 and select either PDF or Excel format.
and select either PDF or Excel format.
Sharing a Saved Report:
After a report is configured and saved, a copy of if can be shared with other employees, if both have permission. If the shared report is later modified, it must be re-shared to include the modifications.
To share a report with an employee, follow the steps below:
-
Navigate to Report in the main menu and then Saved Reports.
-
Click on the Share Report button in the top right of the screen to access the easy two-step Share Report Wizard.
-
Select one of more saved report that you wish to share from the drop-down box.
-
Select one of more employees to share the selected reports with from the drop-down box.
-
Then click the green checkmark
 to exit the wizard and send a copy of the report to the selected employees Saved Reports.
to exit the wizard and send a copy of the report to the selected employees Saved Reports.
-
Viewing a Saved Report:
-
Click on Report > Saved Reports from the main menu.
-
Select a saved report from the list displayed.
-
Click on Report in the button bar.
-
Click on View in the button bar to see the report output data.
Editing the Criteria of a Saved Report:
-
Click on Report > Saved Reports from the main menu.
-
Select a saved report from the list displayed.
-
Click on Report in the button bar.
-
Change the criteria and then click Save, or Save as New to save a separate copy of the report criteria with a new name.
Editing the Name and Description of a Saved Report:
-
Click on Report > Saved Reports from the main menu.
-
Select a saved report from the list displayed.
-
Click on the Edit button in the Reports button bar.
-
Make changes to the Name and Description of the report and then click the Save button.
Deleting a Saved Report:
-
Click on Report > Saved Reports from the main menu.
-
Select the saved report from the list displayed.
-
Click on the Delete button in the Reports button bar and verify by clicking Yes or cancel by clicking No.
If an employee receives a Shared Report, they can still access it even if the original report is deleted, as it is a copy of the original.