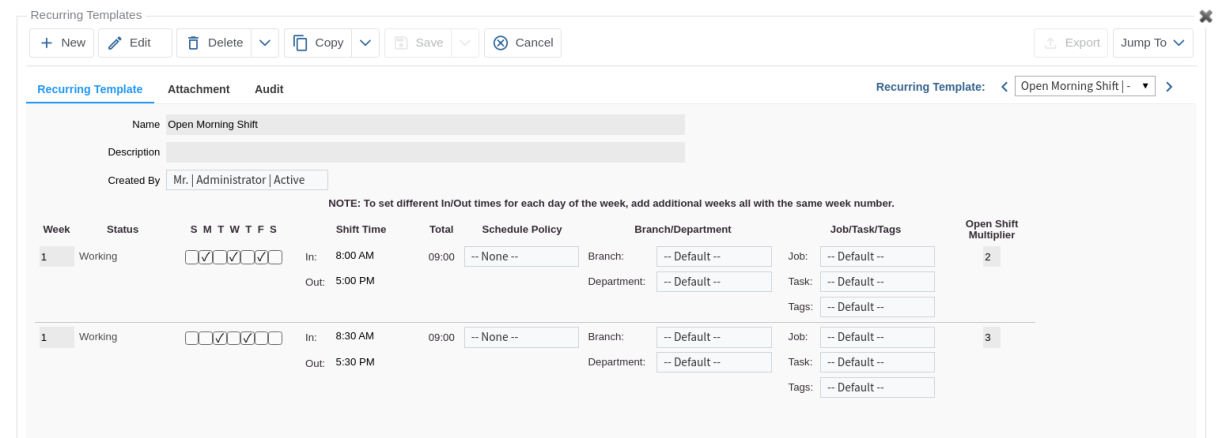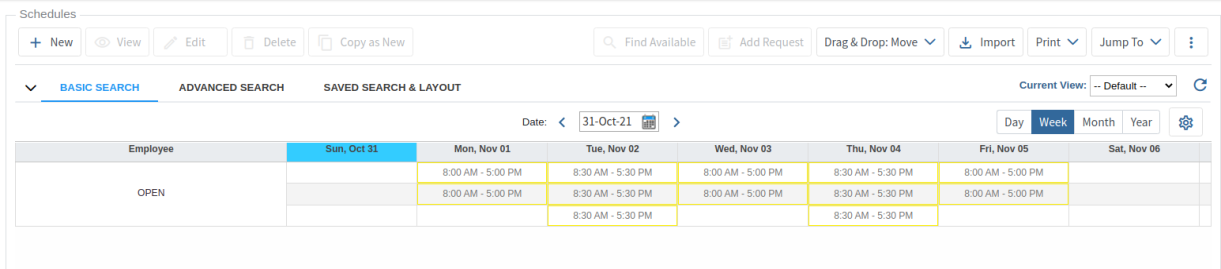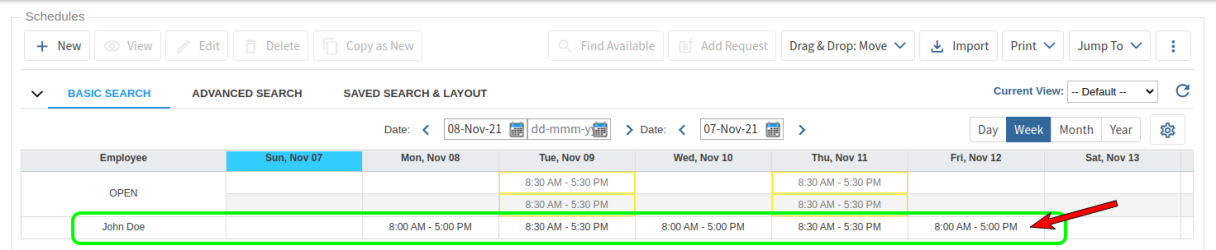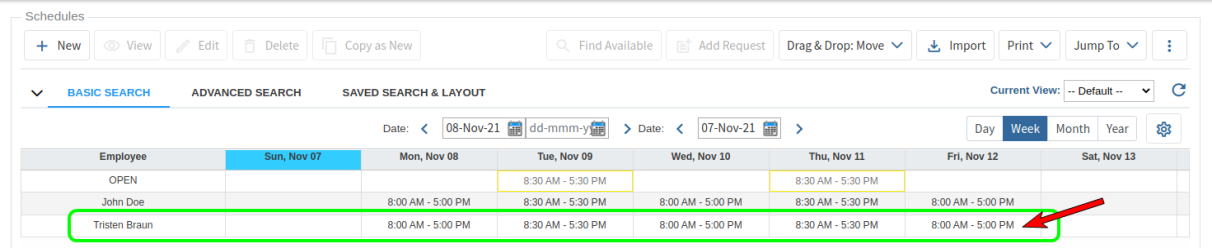Open Shift Scheduling
Open Shifts are placeholders for shifts that have yet to be assigned to an employee and they act as reminders to fill required shifts. Open Shifts can be set to a specific Branch, Department, Job and Task.
Open Shifts can be created in two ways, through automated Recurring Schedules or directly on the schedule, manually. If there is any pattern or repeatability to a schedule it is recommended to use Recurring Schedules.
Adding Recurring Open Shifts:
- Add a new Recurring Template. Skip this step if you choose to use an existing template.
- Use the Open Shift Multiplier to add the total number of employees needed to have full coverage on the shift.
Example of an Open Shift Recurring Template:
- Then add a new Recurring Schedule. In the Template drop-down field, select the name of the previously created Recurring Template and in the Employees drop-down field select "-- Open --".
- Based on the recurring template example above, the newly added Recurring Open Shifts would look like those in the image below. In TimeTrex Open Shifts are displayed within yellow borders.
Filling Open Shifts with Recurring Shifts:
A recurring schedule assigned to any employee that matches an open shift will automatically fill that open shift. Once an Open Shift is filled it disappears and the employee shift that filled the open shift appears.
Example of Open Shifts filled by one employee's recurring shifts (encircled in green for illustration):
Example of more Open Shifts filled by another employee's recurring shifts (encircled in green for illustration):
An Open Shift will not fill, if the criteria does not match:
All criteria i.e. Start Time, End Time, Branch, Department, Job and Task must match the criteria defined in the Open Shift before it will be filled.
In this example the employee's shift, which is highlighted in blue, does not match the open shift start and end time, therefore the open shift was not filled by this employee.

Filling an Open Shift, by editing or overriding a recurring shift:
Click on the shift you want to change and edit the shift to match the open shift criteria so it will fill the open shift. The shift now displays in black text and the recurring open shift disappears.

Filling Open Shifts manually using Find Available:
- Click Schedule, then click Schedules in the main menu.
- Select one or more Open Shifts that you want to fill and click Find Available in the button bar. See the image below.
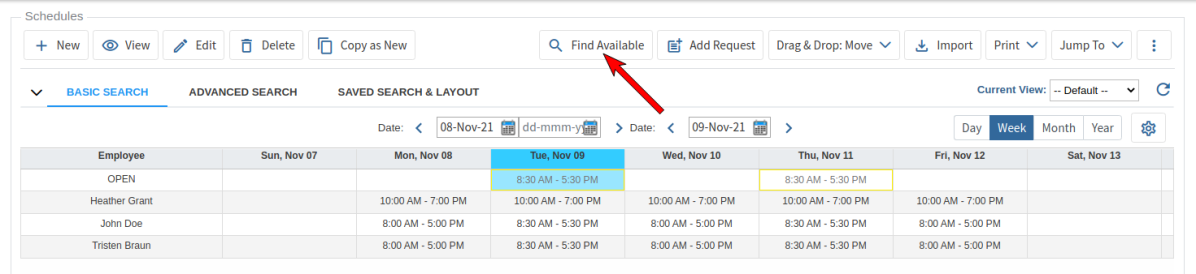
- A list of employees who are available to fill the selected open shift(s) will be displayed. See the image below.
- Use the Basic or Advanced Search tabs, in the Find Available Employees screen if you want to further filter available employees to match certain criteria. You can also sort by hire date to view available employees with the highest seniority.
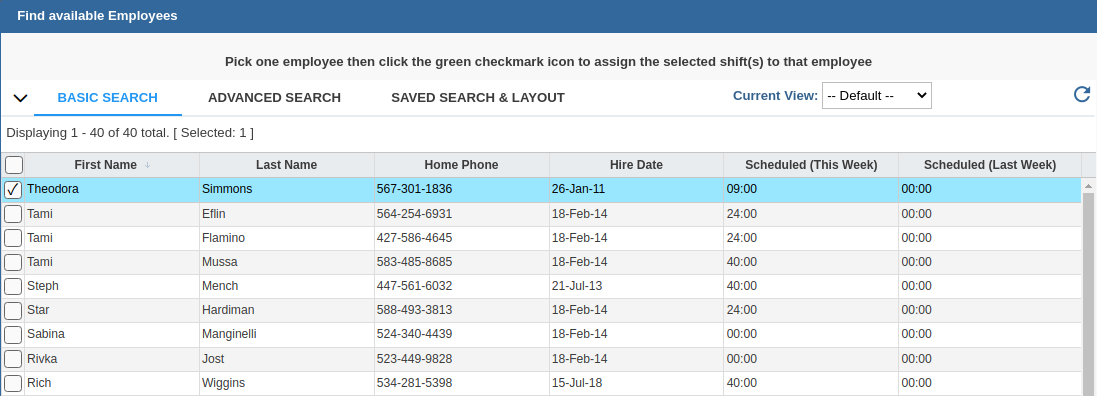
- Select an employee from the Find Available Employees List and then click the green checkmark
 at the bottom right to fill the open shift that was selected.
at the bottom right to fill the open shift that was selected. - Once an Open Shift is filled by using Find Available it would look similar to the one in the image below. The employee shift displays in black text and the open shift disappears.
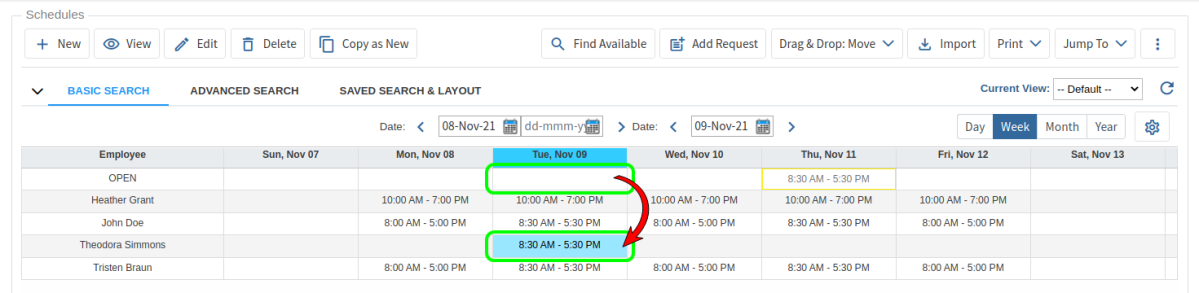
An Open Shift reappears if the criteria changes:
For example, if an employee who was filling an Open Shift now schedules the day off, changing the status to Absent (PTO/Vacation), then the original open shift reappears to be filled by another employee.