Search Panel
The Search Panel includes Basic Search, Advanced Search and Saved Search & Layout tabs.
To display a Search Panel click either the Basic Search or Advanced Search tab located just below the button bar.
Example of a search panel:
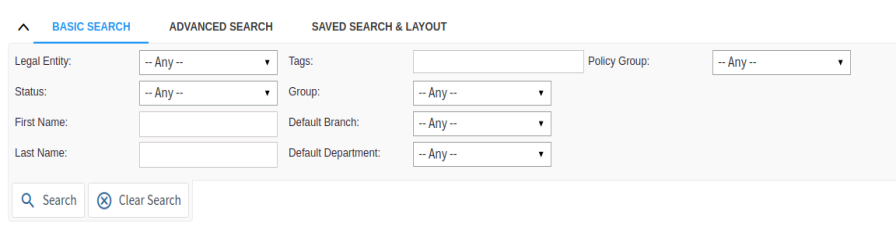
As with all search panels, you will find a number of fields that correspond to search criteria for the section you are currently viewing. The example displayed above is the Basic Search tab for the Employee > Employees menu section. You can choose an employee by Status, enter all or part of the First Name or Last Name, or choose from other options. Fields with a down arrow will display drop-down boxes with one or more items available to choose from. See Drop-Down Boxes for more information how to use and modify them.
Each additional field that you fill out is considered to be an AND search, causing the search to be more restrictive. As you specify more options, the number of results will be smaller because each match must contain the values specified in all fields. When the Advanced Search tab is available it displays more fields to choose from.
 appearing within the basic or advance search tab indicates that a search criteria is currently active, therefore limiting the data that is displayed. Click the Clear Search button to clear all search fields and display all results in the listing again.
appearing within the basic or advance search tab indicates that a search criteria is currently active, therefore limiting the data that is displayed. Click the Clear Search button to clear all search fields and display all results in the listing again. in the upper left corner of the Search panel to hide the Search Panel.
in the upper left corner of the Search panel to hide the Search Panel.
Saved Search & Layout:
You can save a custom search and layout so that you can quickly reuse it in the future.
Example of a Saved Search:
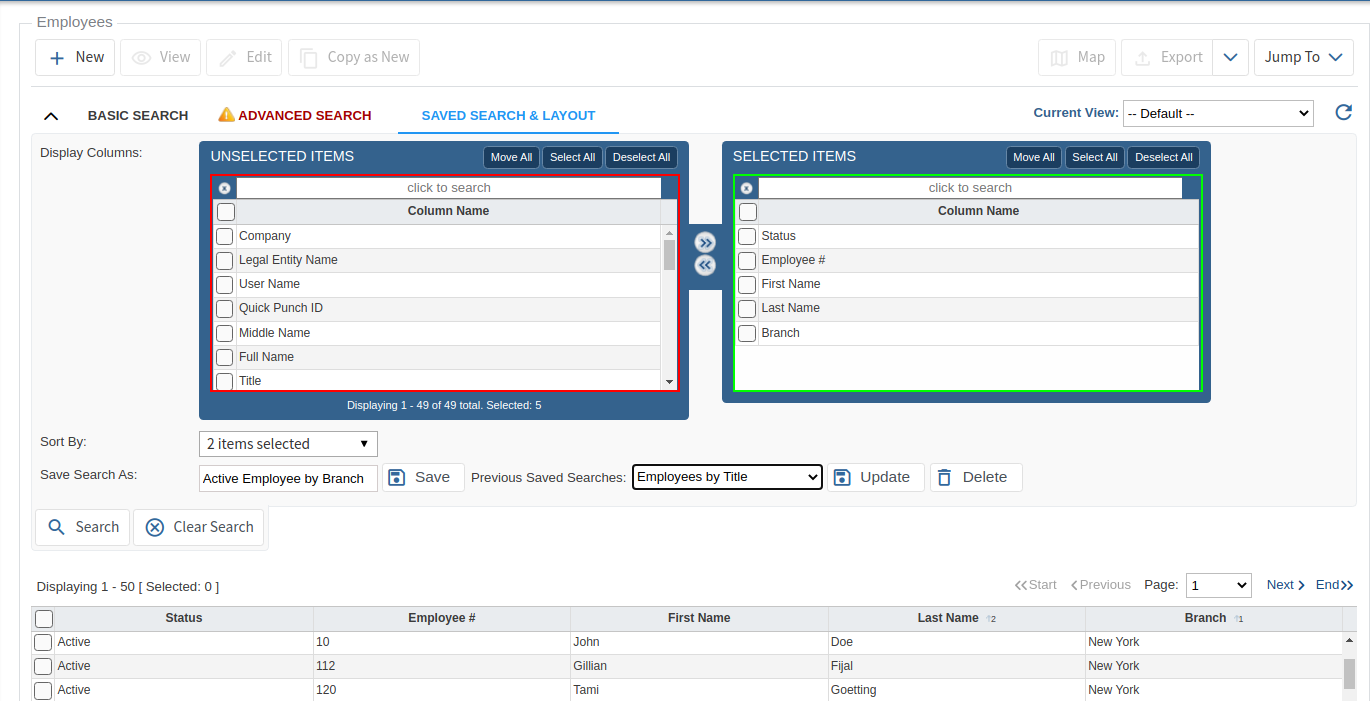
To save a search, do the following:
- In the Basic Search or Advanced Search tabs, specify the search values for the fields that you want.
- Click the Saved Search & Layout tab, just below the button bar.
- Edit the Display Columns. For adding, removing or rearranging field columns, see Drop-Down Boxes.
- Add a field to Sort By (optional).
- In the Save Search As field, enter a name for the Saved Search & Layout.
- Click the Save button.
Viewing a Saved Search:
After saving your search and layout criteria, the name of that Saved Search & Layout will appear in the Current View drop-down list found to the right of the Saved Search & Layout tab. You can choose any of the items from the list to immediately switch to that Saved Search & Layout.
Editing or Deleting a Saved Search:
To edit or delete an already existing Saved Search & Layout, do the following:
- Click the Saved Search & Layout tab, just below the button bar.
- In the Previous Saved Searches drop-down list, choose the search that you want to edit or delete.
- To edit the search, make changes to the Basic Search or Advanced Search tabs, then return to the Saved Search & Layout tab and click the Update button.
- To delete a saved search, click the Delete button.