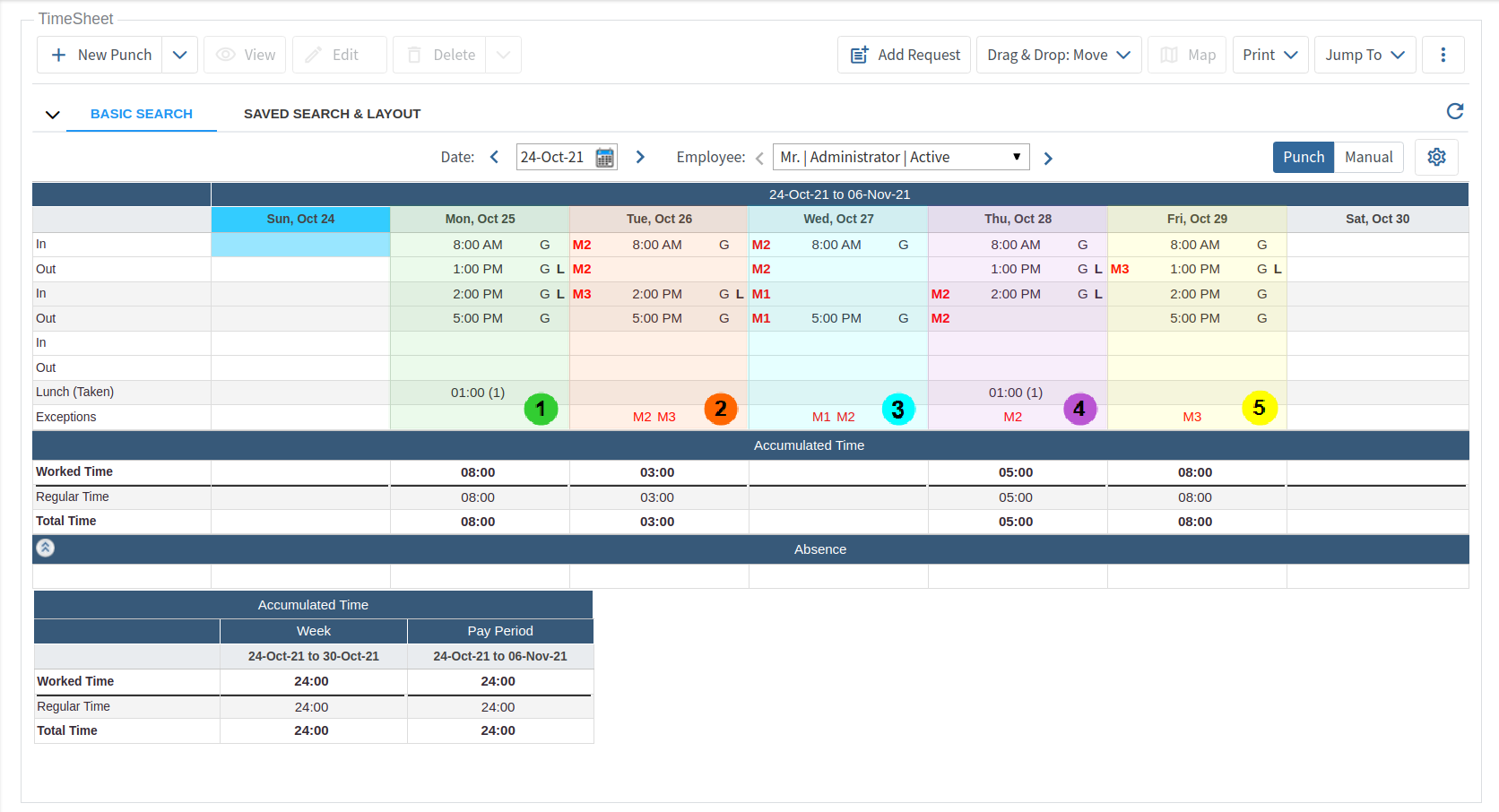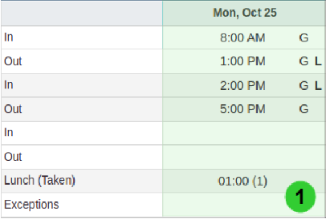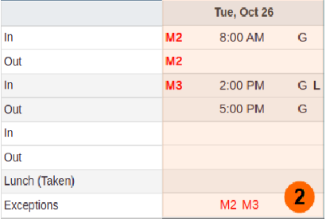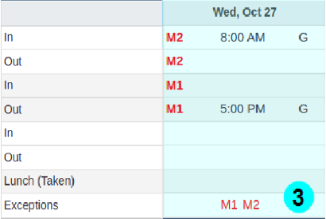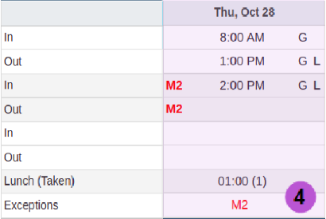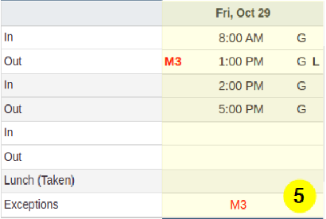Requests
Requests are submitted by employees to their supervisor, to correct exceptions or punch times, ask for time off or a change to their schedule.
Employees can submit requests to a supervisor by using one of the following methods:
Method 1, which pre-populates required information, thereby simplifying the process
-
From your timesheet or schedule, click on the specific punch or schedule which requires a request.
-
Then click on the Add Request button in the button bar.
- Check the pre-populated fields for accuracy or edit any required fields. See the chart below for more information.
- Click Send in the button bar to route the Request to the supervisor.
Method 2
- Click on the drop-down arrow at the far right side of the header bar to open the Employee Profile Menu, then click Requests.
- Click New in the button bar.
- Complete the Request.
- Click Send in the button bar to route the Request to the supervisor.
NOTE: Pending Requests can be deleted, however once a Request has been Authorized it cannot be deleted.
An example of a timesheet with missing punch exceptions and examples of when to submit requests can be found below.
| Request Tab |
| FIELD |
DESCRIPTION |
| Employee |
Automatically populated with your name. |
| Type |
Select the type of request from the drop-down box.| TYPE | DESCRIPTION |
|---|
| Missed Punch | Did not punch in or out from a shift. | | Punch Adjustment | Need an adjustment to a punch. | | Absence (incl. Vacation) | To request time off for vacation or another reason. (See the table below for additional fields available for this type). | | Schedule Adjustment | To request a change to your schedule. (See the table below for additional fields available for this type). | | Other | A different request from the categories listed above. |
|
|
| Date |
Select the date that your request references. For example, when requesting a two week vacation use the first day of the vacation. |
| Reason / Message |
Enter information or an explanation of the request. Replace the "<text>" with the specific information for this request. |
|
| Absence (incl. Vacation) & Schedule Adjustment Request Types |
| FIELD |
DESCRIPTION |
| Status |
Choose either Absent or Working for this request. |
| Start Date |
Start date for the requested absence or schedule adjustment. |
| End Date |
End date for the requested absence or schedule adjustment. |
| Effective Days |
Click only the days of the week which you would normally work during the time specified for this particular request. If more than one week is selected by the Start Date and End Date the effective days must be the same for each week or an additional request must be created. |
| In |
Start time for the requested absence or schedule adjustment. |
| Out |
End time for the requested absence or schedule adjustment. |
| Overlapping Shift(s) |
TimeTrex identifies if an overlapping shift is created by a Request and automatically suggests a mode. Click on the information icon to see the Suggested Overlapping Shift(s) Mode and a preview of what the results would look like. | MODE | DESCRIPTION |
|---|
| Replace | Any overlapping shift is completely replaced by the requested shift. | | Split | Any overlapping shift is split so the requested shift will not overlap. |
For example: If a current working shift is 8:00 AM to 5:00 PM and an Absent shift from 3:00 PM to 5:00 PM is requested it results in a 2 hour overlap. If you select the Replace Mode, the requested shift will replace the original shift completely, leaving only an absent shift of 3:00 PM to 5:00 PM. If you select the Split mode two shifts will be created, a working shift from 8:00 AM to 3:00 PM and an Absent shift from 3:00 PM to 5:00 PM. |
| Schedule Policy |
From the drop-down, select the schedule policy that applies for this request or schedule adjustment. |
| Absence Policy |
If the Status is set to Absent, from the drop-down select the applicable absence policy that applies. |
| Branch |
Select the branch that applies to this request. |
| Department |
Select the department that applies to this request. |
| Job |
Select the job that applies to this request. |
| Task |
Select the task that applies to this request. |
| Tags |
Select the tags that applies to this request. |
| Reason / Message |
Provide more details regarding this request. |
|
Exceptions and Requests
Example of a TimeSheet with Missing Punch Exceptions:
NOTE: Missing punches can cause Critical Exceptions which can affect the total time recorded on the timesheet. Critical Exceptions should always be corrected to ensure accurate records.
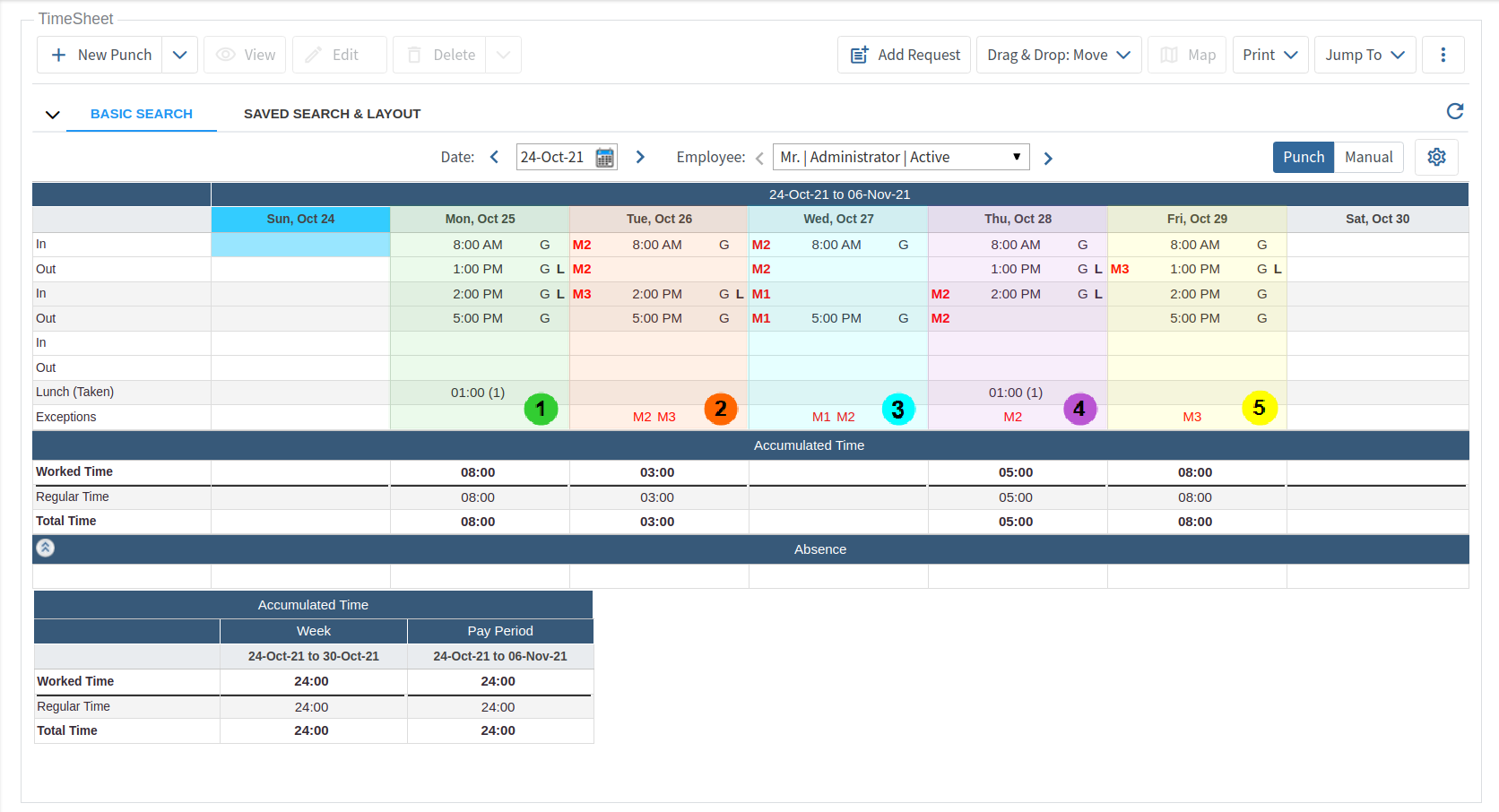
Examples of when to submit Requests:
Refer to the image above for the corresponding numbered examples.